Crear una lista desplegable en Excel 2016
- HUMAN CAPITAL SITE

- 6 ago 2019
- 2 Min. de lectura
Puede hacer que una hoja de cálculo sea más eficiente proporcionando listas desplegables. Alguien que usa su hoja de cálculo hace clic en una flecha y, a continuación, hace clic en una entrada de la lista.

1. En una nueva hoja de cálculo, escriba las entradas que desea que aparezcan en la lista desplegable. Las entradas deben estar en una fila o columna única sin celdas en blanco, como esta:

(Sugerencia. Es un buen momento para ordenar sus datos en el orden en que desea que aparezcan en la lista desplegable. )
2. Seleccione todas las entradas, haga clic con el botón secundario y, a continuación, haga clic en Definir nombre.
3. En el cuadro Nombre, escriba un nombre para las entradas, por ejemplo, DeptsVálids y, a continuación, haga clic en Aceptar. Asegúrese de que su nombre no contiene espacios. Este nombre no aparecerá en la lista, pero tiene que asignarle un nombre de manera que pueda vincularlo a su lista desplegable.

4. Haga clic en la celda de la hoja de cálculo donde desee crear la lista desplegable. Haga clic en Datos >Validación de datos.
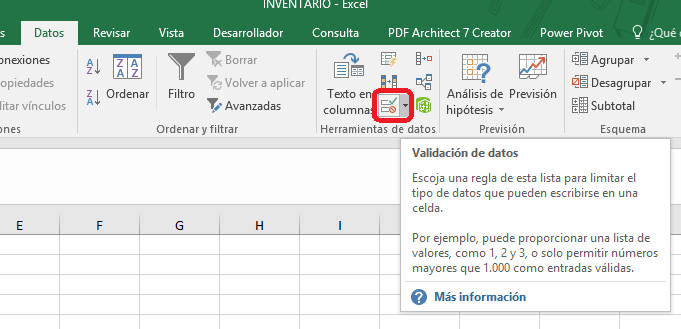
¿No puede hacer clic en Validación de datos? Estos son algunos motivos posibles para que esto suceda.
· Las listas desplegables no se pueden agregar a tablas vinculadas a un sitio de SharePoint. Desvincule la tabla o quite el formato de la tabla y, a continuación, pruebe el paso 5 de nuevo.
· La hoja de cálculo puede estar protegida o compartida. Quite la protección o deje de compartir la hoja de cálculo y, a continuación, pruebe el paso 5 de nuevo.
6. En la pestaña Configuración, en el cuadro Permitir, haga clic en Lista.
7. En el cuadro Origen, escriba un signo igual (=), seguido inmediatamente del nombre que ha dado a la lista del paso 3. Por ejemplo, =DeptsVálids.

8. Active la casilla Celda con lista desplegable.
9. Si no importa que los usuarios dejen la celda vacía, active la casilla Omitir blancos.
10. Haga clic en la pestaña Mensaje de entrada.
11. Si desea que aparezca un mensaje cuando se haga clic en la celda, active el cuadro Mostrar mensaje de entrada al seleccionar la celda y escriba un título y un mensaje en los cuadros (hasta 225 caracteres). Si no desea que se muestre un mensaje, desactive la casilla.

12. Haga clic en la pestaña Mensaje de error.
13. Active la casilla Mostrar mensaje de error si se introducen datos no válidos, elija una opción en el cuadro Estilo, y escriba un título y un mensaje. Si no desea que aparezca un mensaje, desactive la casilla.

¿No está seguro de qué opción elegir en el cuadro Estilo?
Para mostrar un mensaje que no evite que los usuarios introduzcan datos que no se encuentran en la lista desplegable, haga clic en Información o Advertencia. La información mostrará un mensaje con este icono y la Advertencia mostrará un mensaje con este icono. o Para evitar que los usuarios introduzcan datos que no se encuentran en la lista desplegable, haga clic en Detener.
Nota Si no agrega un título o un texto, de forma predeterminada el título será "Microsoft Excel" y el mensaje será: "Valor no válido. El usuario solo puede escribir ciertos valores en esta celda".


Comments